Using VLOOKUP in Microsoft Excel
Developed By: Jared Johnson
The VLOOKUP function in Microsoft Excel allows the user to locate specific data associated with their current spreadsheet from a separate spreadsheet. The VLOOKUP function allows the user to quickly find the correlated data without sorting and filtering the data prior. Before attempting the function, the two spreadsheets need a common variable that will be used as the identifier element.
Download Files:
To use the VLOOKUP function:
- Open the spreadsheet containing the supplemental data. If the information is on two separate spreadsheets, copy all the data from the spreadsheet from the supplement sheet and paste into a new tab on the primary sheet. After copying the data onto the primary spreadsheet, the supplemental sheet can be closed.
- On the primary spreadsheet, single-click into the cell where you want the result of the function to be displayed.
- To begin operation of the function, click the function button
 located above the cell field and adjacent to the formula bar.
located above the cell field and adjacent to the formula bar. - In the "select a category" subfield, select Lookup & Reference.
- In the now open "Function Arguments" window, click inside the Lookup_value field. This field requires a common element among both tabs as a reference, such as names, titles, years, etc. Click on the column letter on the primary sheet to select the entire column of the reference variable.
- Click into the Table_array field. The Table_array field requires information from the sheet containing the supplemental information. Click onto the sheet with the additional data. Highlight the columns from column A to the column of the desired data.
- Click into the Col_index_num field. Enter the total amount of columns selected for Table_array.
- Click into the Range_lookup field. Enter "False" into the field to allow the result to be an exact data match.
- Click "Ok" to activate the function. If entered correctly, the result will feature the data from sheet 2 associated with the reference variable.
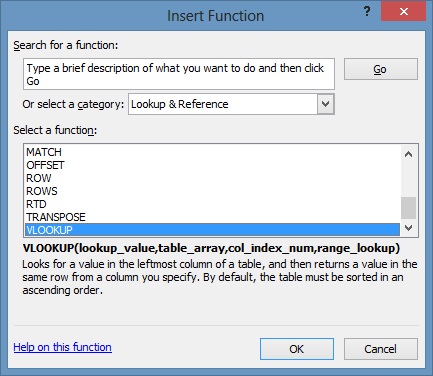
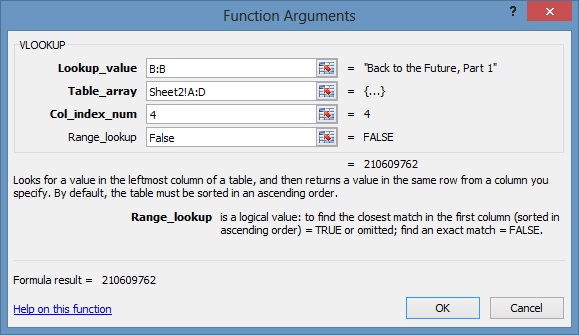
Did You Know?
If you want to keep the results of the VLOOKUP and delete sheet 2, simply copy all the VLOOKUP results then right-click and select Paste Special. Select "Values" and click "Ok." Now you can delete sheet 2 without losing the results of the function.